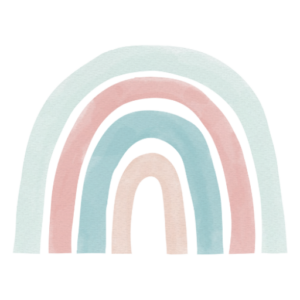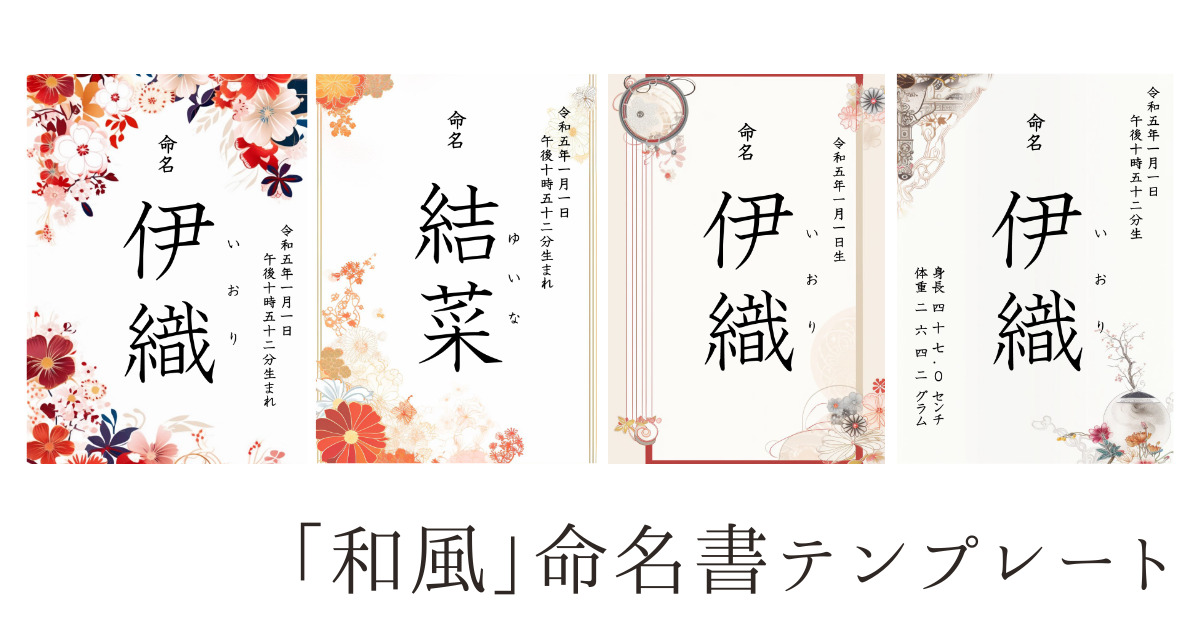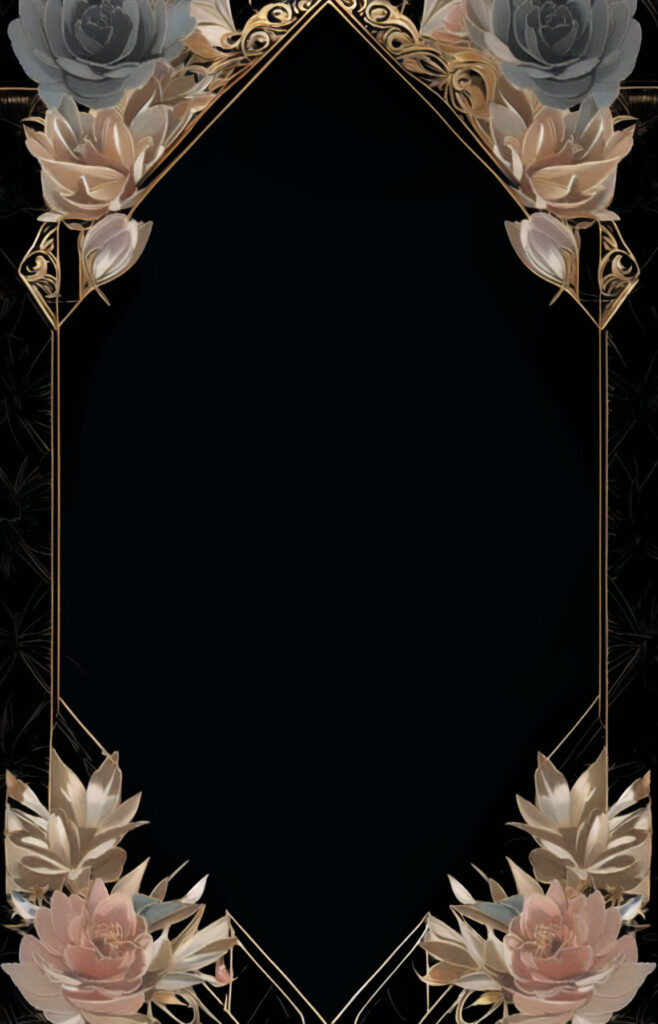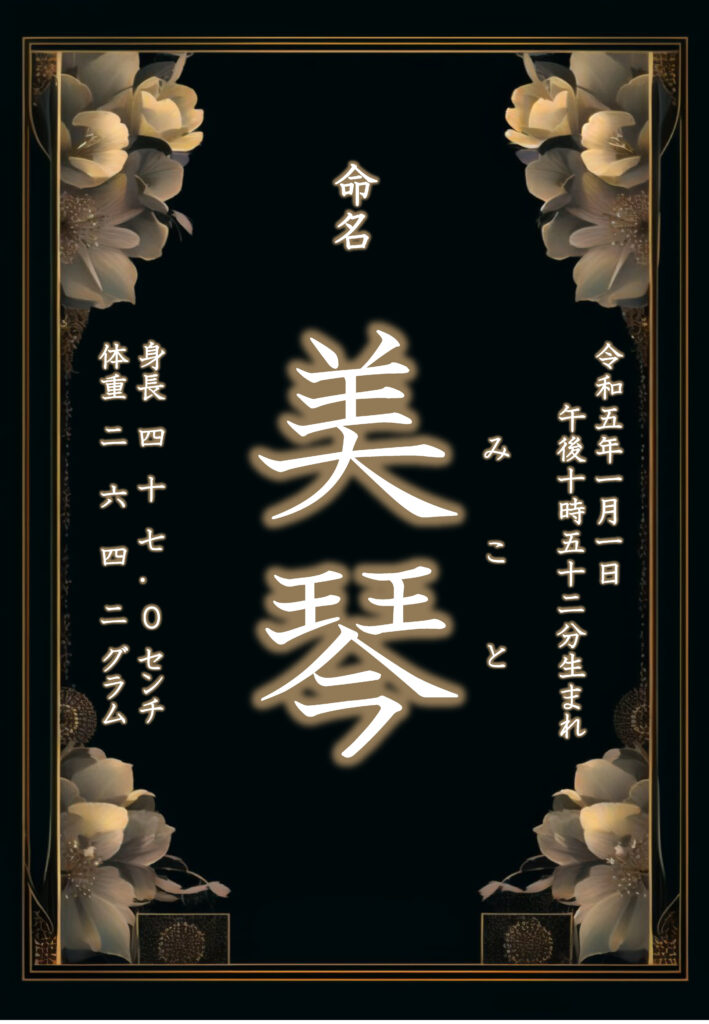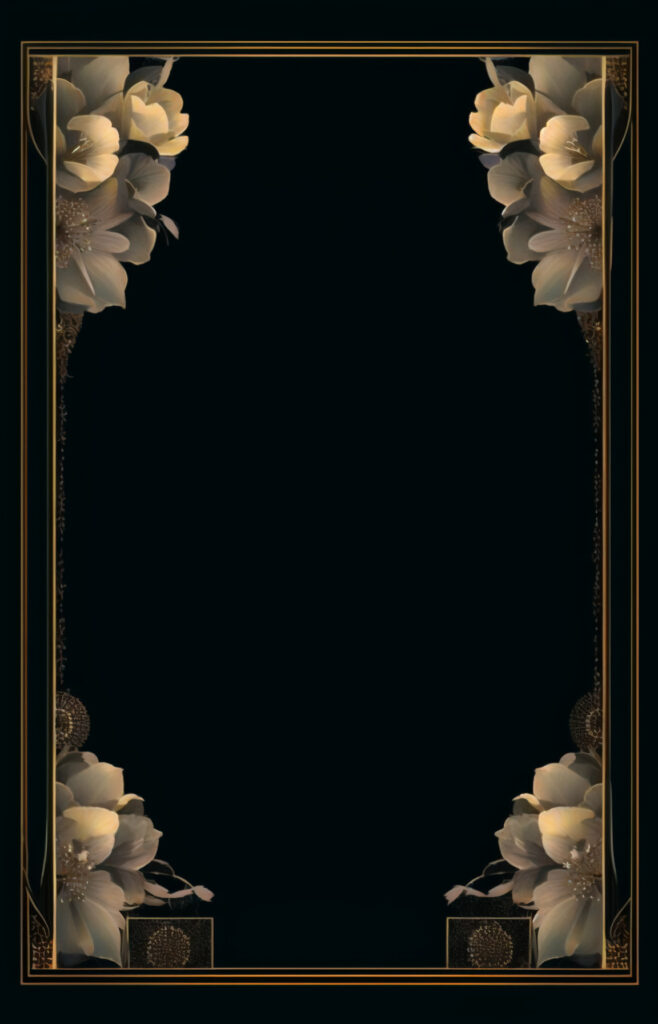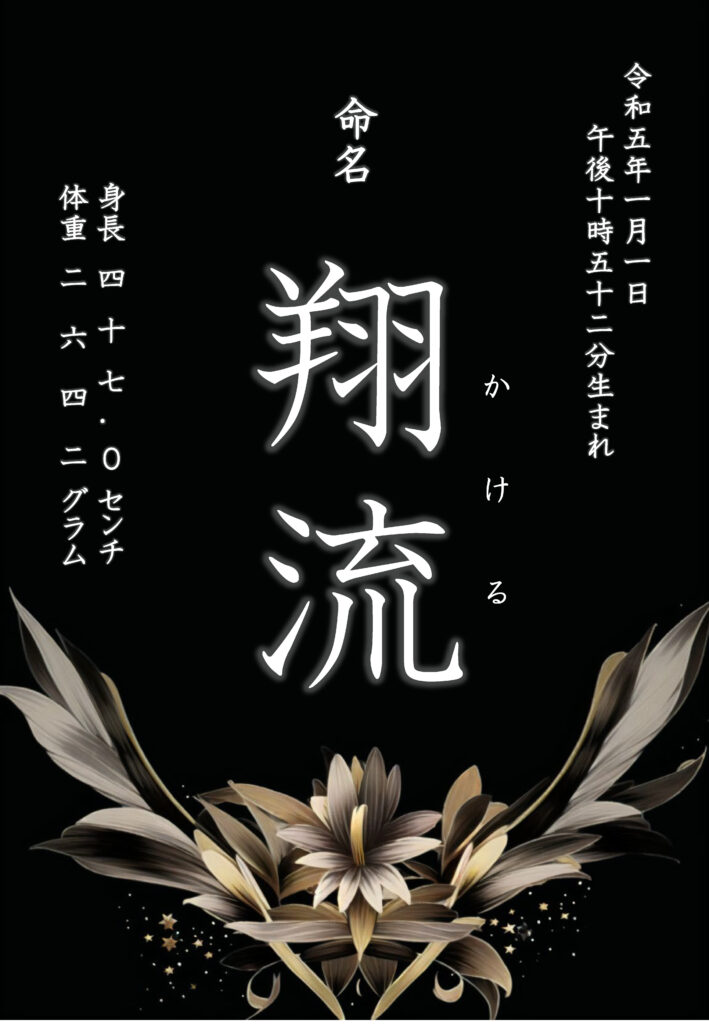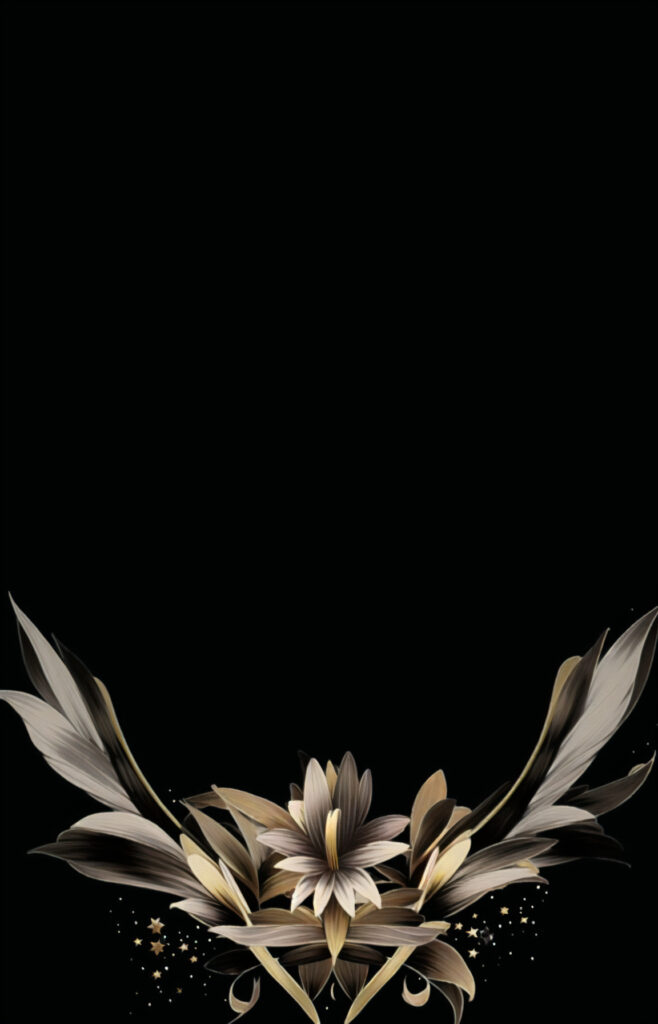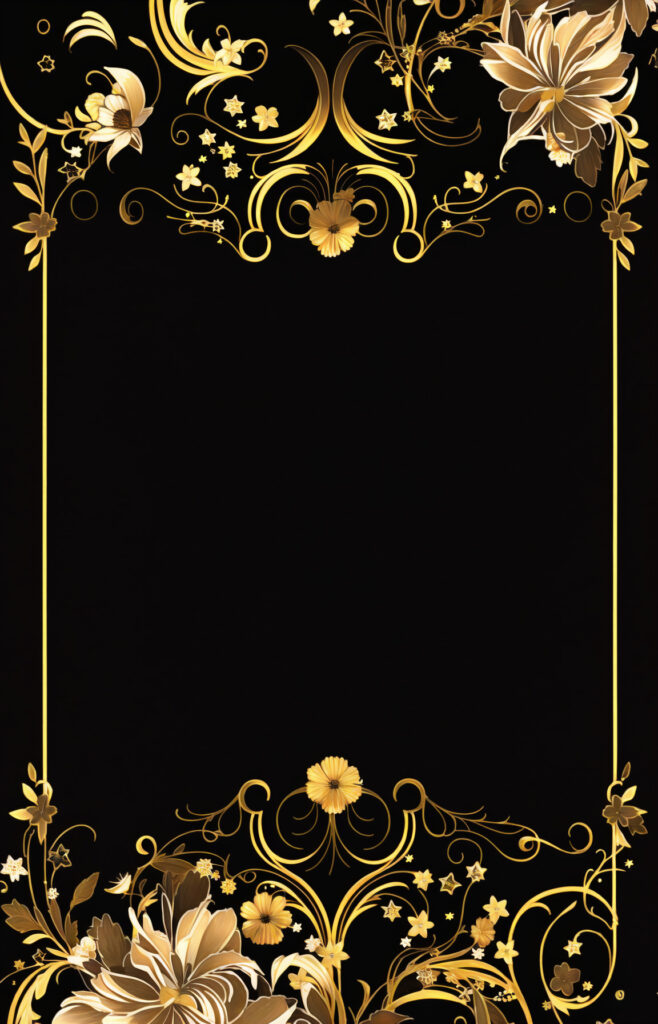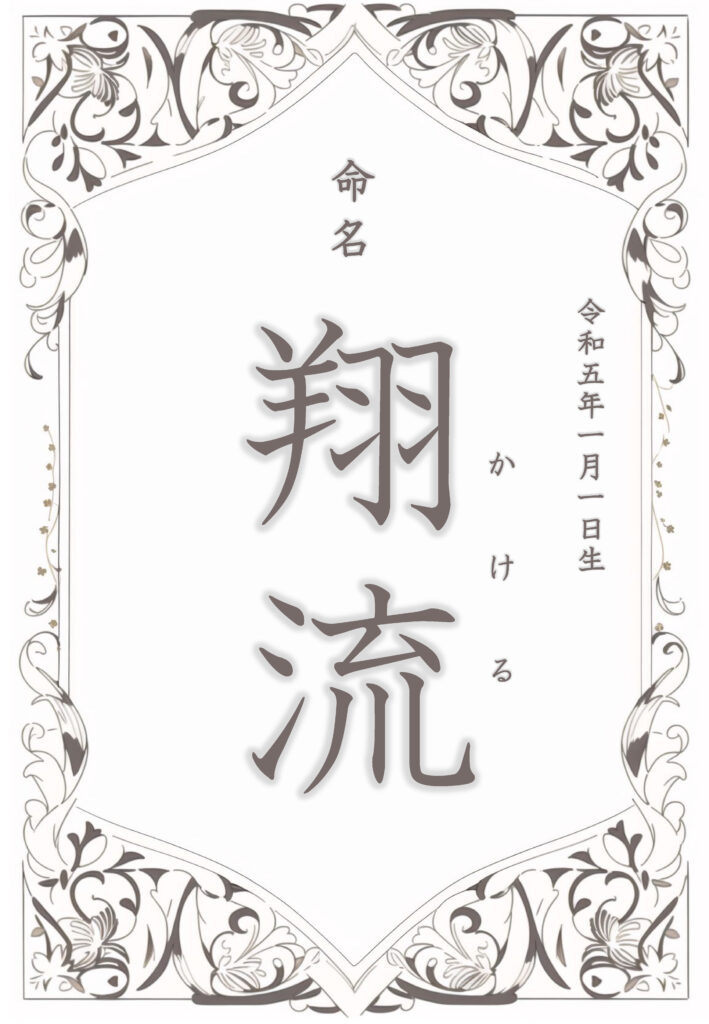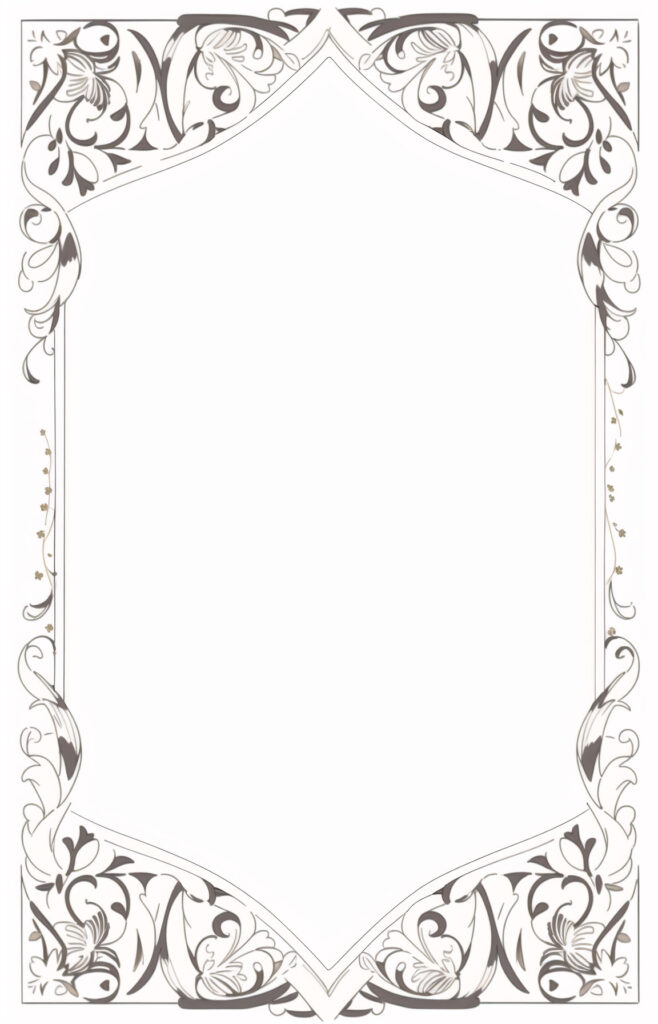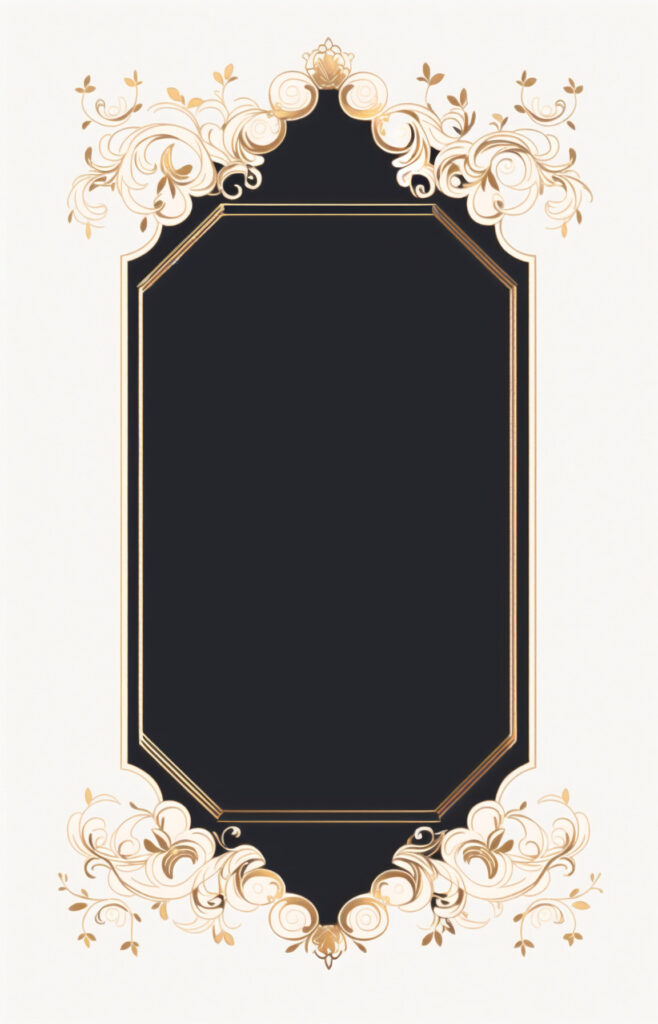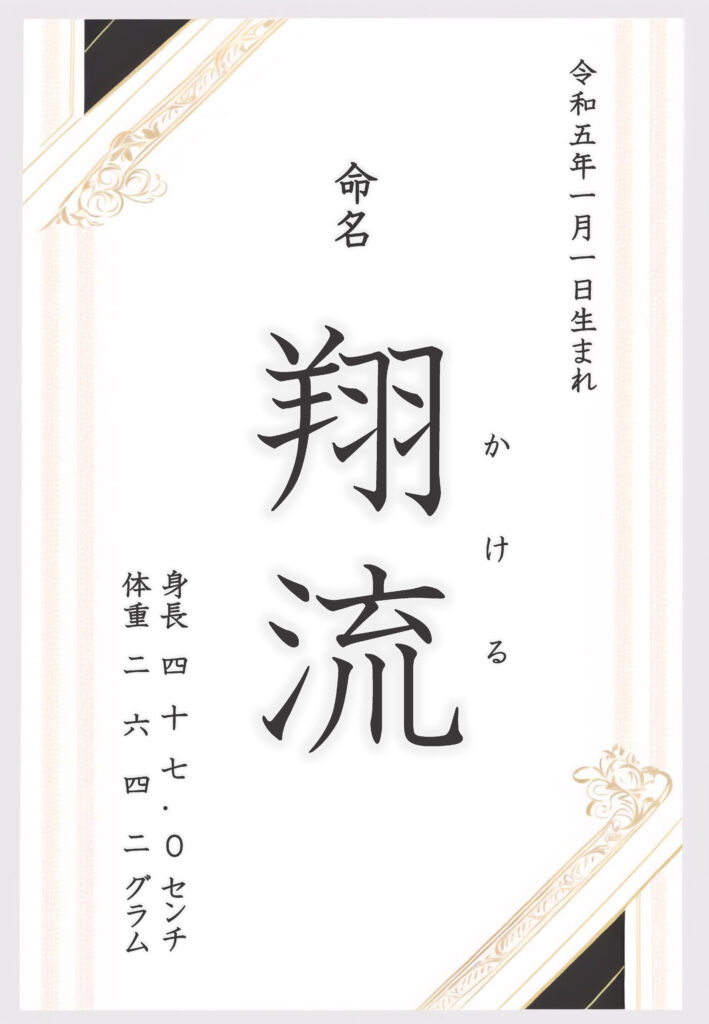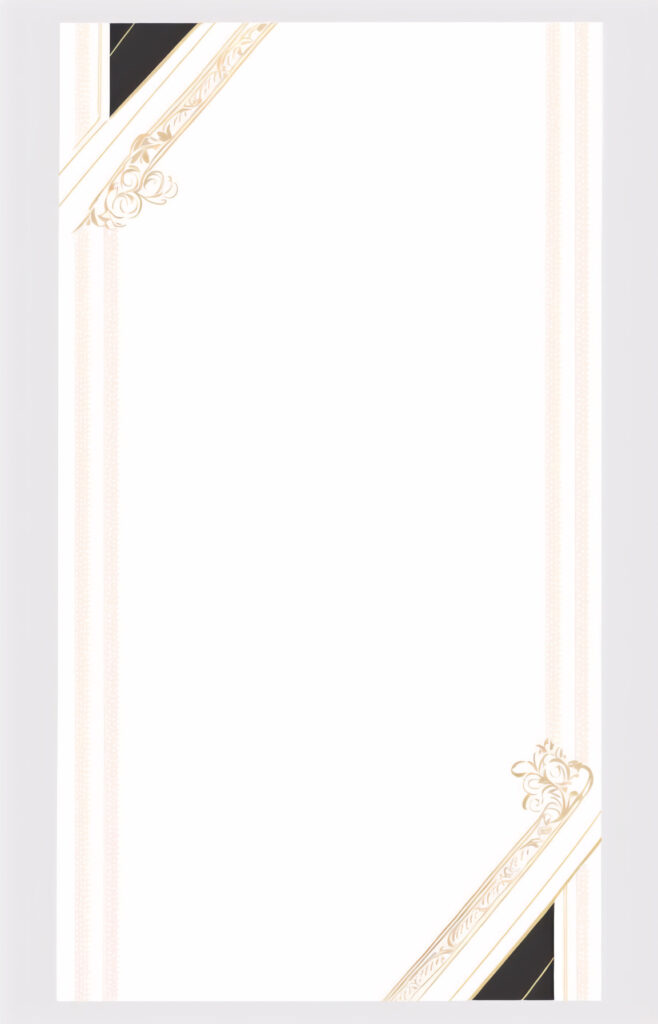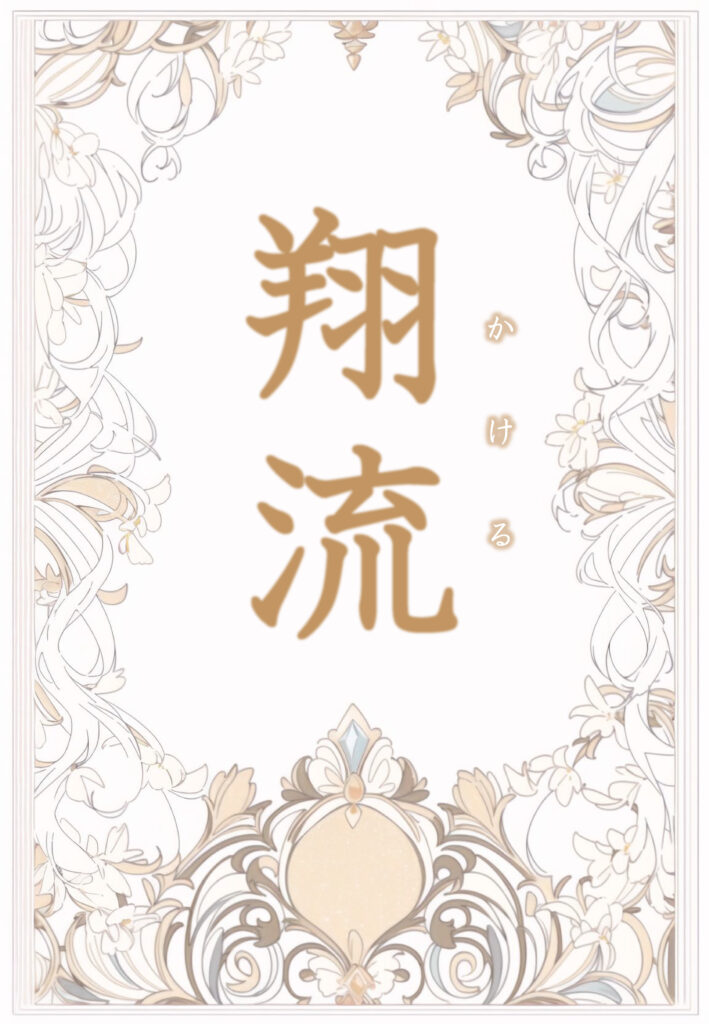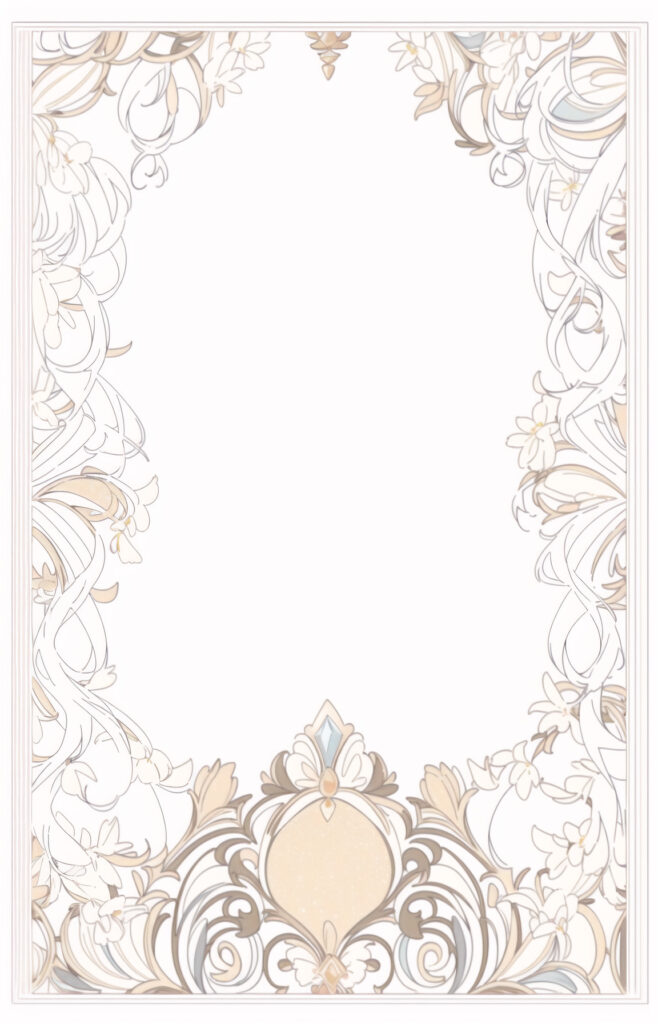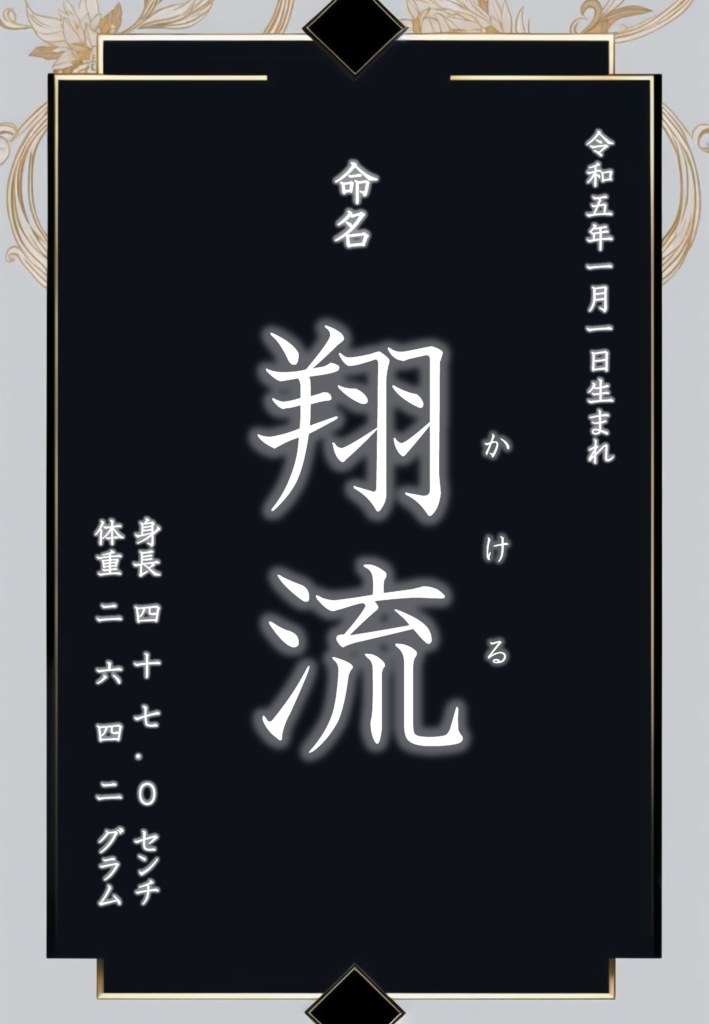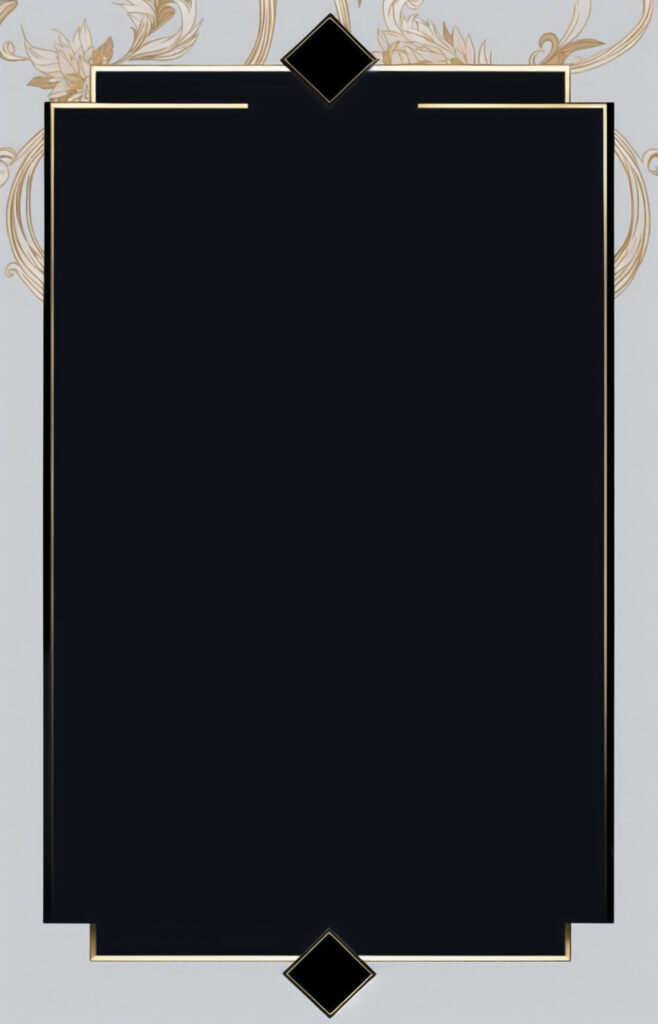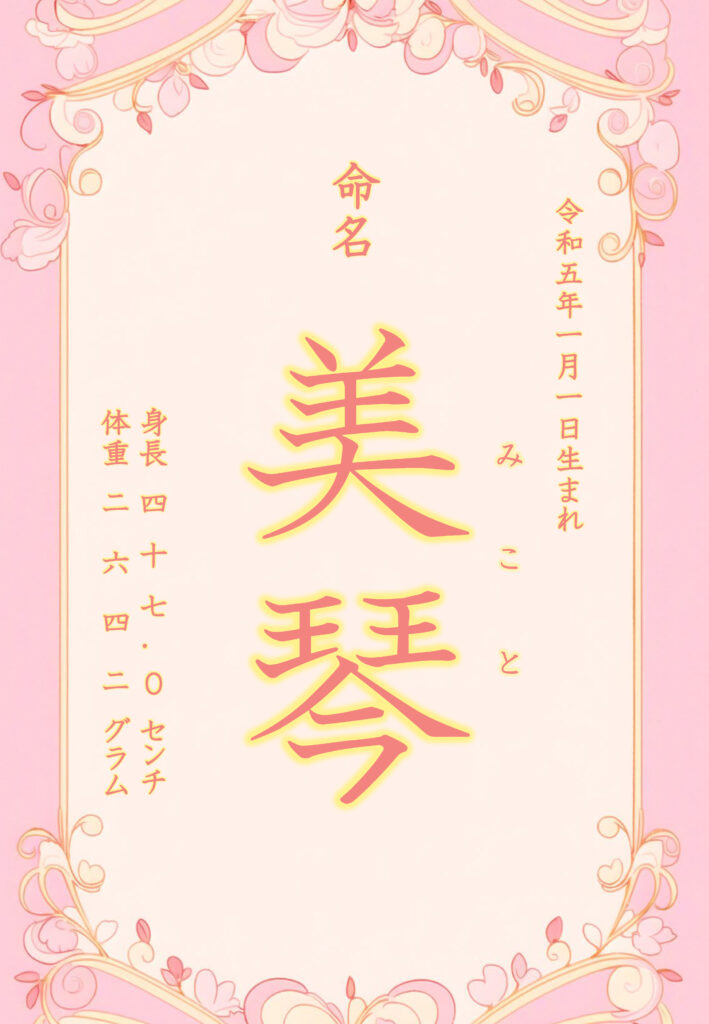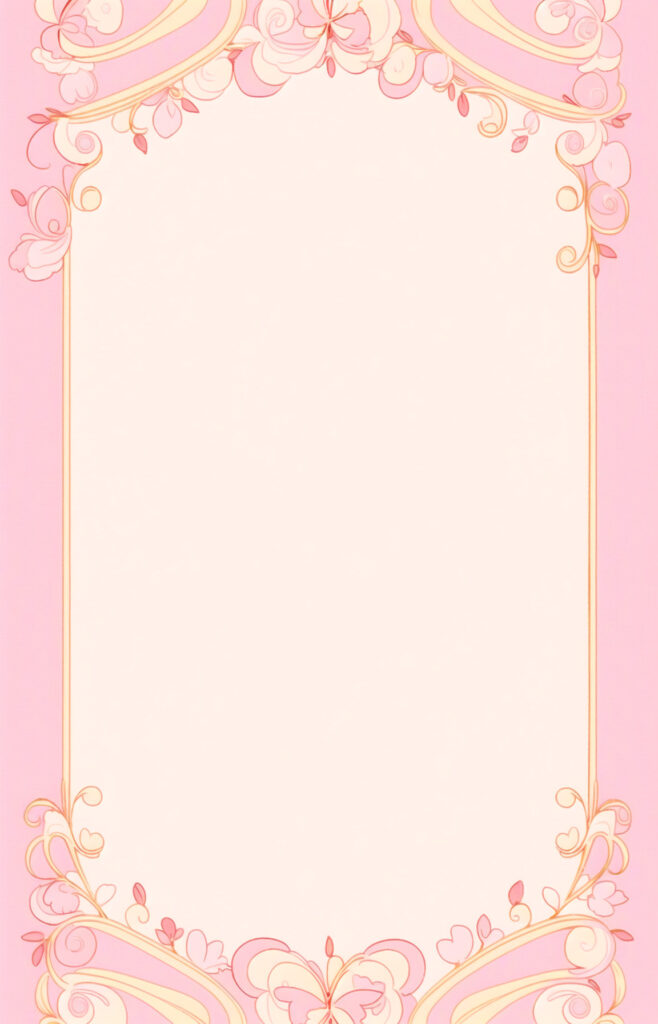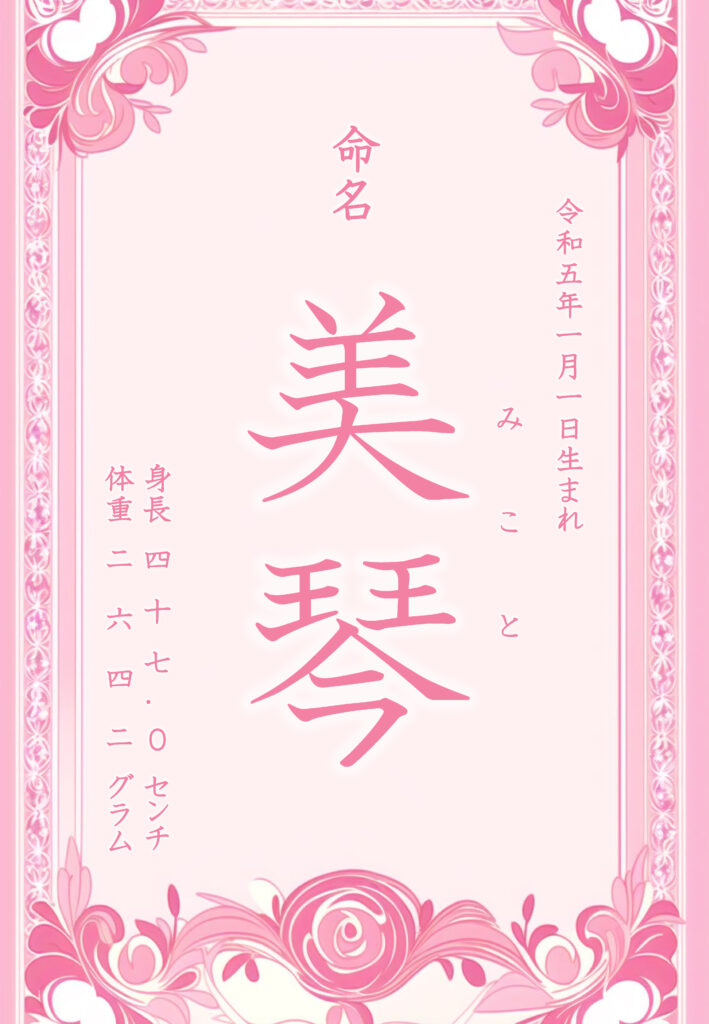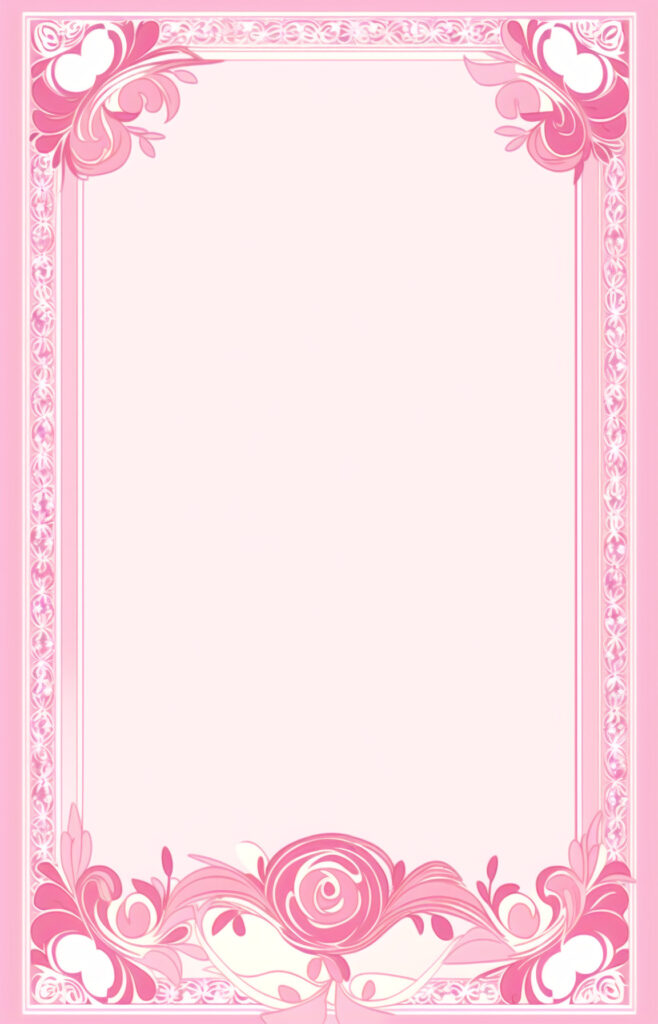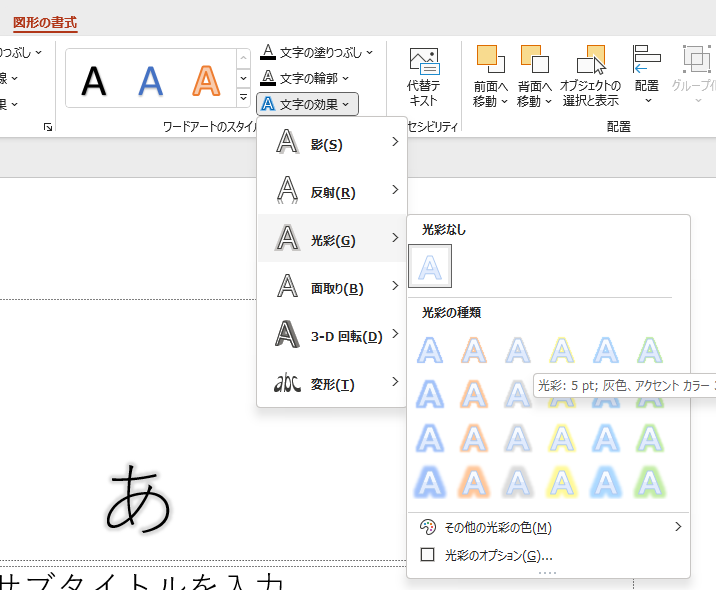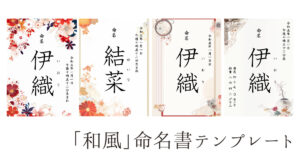高級感のある「ゴージャス・エレガント」な命名書テンプレートです。
テンプレートは、無料でダウンロード&編集できます。
さまざまなデザインをご用意しているので、ぜひお気に入りのテンプレートを見つけてください。
命名書テンプレート(パワポ)
「ダウンロード」をクリックすると、ファイル(パワポ形式)のダウンロードが始まります。
【光彩】パワポで文字の枠を光らせる手順
- 文字を選択
- 上部メニューの「図形の書式」を選択
- ワードアートのスタイル内の「文字の効果」>「光彩」を選択

「光彩のオプション」から、光のサイズや強さを調整することができます。
使い方
このテンプレートの使い方をご紹介します。
ダウンロード方法
- お気に入りのテンプレートを選び、「」ボタンをクリックします。
- ダウンロードが完了するまでお待ちください。
編集方法
- PowerPointを開き、ダウンロードしたテンプレートファイル(.pptまたは.pptx)を開いてください。
- テキストボックス内のサンプルテキストをクリックし、自分の内容に書き換えましょう。文字の色やサイズも変更できます。
- 画像やイラストを追加したい場合、「挿入」メニューから「画像」を選択し、画像ファイルを挿入して、サイズや位置を調整しましょう。
- 背景やデザイン要素を変えたい場合、要素をクリックし、「書式」タブから色や形状を変更してください。
- 「保存」を忘れずにしましょう。
印刷方法
- 編集が終わったら、「ファイル」メニューから「印刷」を選択します。
- 印刷設定(紙のサイズ、向きなど)を確認し、調整してください。
- 「印刷」ボタンをクリックし、命名書を印刷しましょう。
飾り方
命名書を印刷した後は、飾り方にも工夫を凝らして、さらに見栄えを良くしましょう。以下にいくつかの飾り方のアイデアを紹介します。
- 額縁に入れる: 適切なサイズの額縁に命名書を入れ、壁に掛けたり、棚に立てかけたりして飾りましょう。額縁はシンプルなものからデザイン性の高いものまで様々な種類がありますので、命名書のデザインに合わせて選ぶことが大切です。
- アクリルスタンド: 命名書をアクリルスタンドに挟み込むことで、スタイリッシュに飾ることができます。アクリルスタンドは透明感があり、どんなデザインの命名書にも合わせやすいです。
- フォトブックやアルバム: 命名書をフォトブックやアルバムに保管し、家族や友人と一緒に振り返る楽しみを増やしましょう。フォトブックやアルバムには、他の写真や思い出とともに命名書を大切に保存できます。